將燒好的光碟片放進電腦光碟機,
用光碟開機,
一開始會看到這個畫面,
如果在10秒鐘之內沒有任何動作,
就會進入標準 Live CD 開機程序。 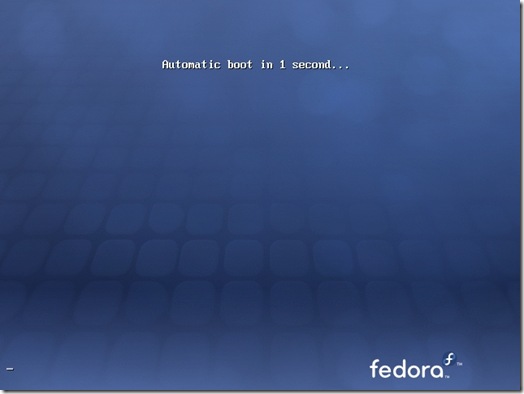
如果在 10 秒之內按鍵盤任何鍵,
就有更多選項可供選擇,
我們就選擇第一個 Boot 進入 Live CD 的安裝程序吧! 
桌面上有一個 Install to Hard Drive 的選項,
可以將此光碟的內容( Fedora 12 LXDE ) 安裝至硬碟,
但是我試過幾次之後,
似乎都不會成功?
都要靠文字模式來安裝才可以,
所以就放棄這一個圖形界面的安裝模式。 
選擇鍵盤配置,
除非使用很特殊的鍵盤,
不然都是 us 就可以了。
(可以用 tab 鑑,可以將光棒選項切到下方的 OK ,再按下Enter鍵,進到下一個步驟。) 
如果出現警告錯誤的畫面,
選擇右邊的 Re-initialize drive 再按下 Enter 鍵,就可以進到下一個步驟。 
選擇時區,
『System clock uses UTC』請取消選取,
(用 space 鍵,可以進行選取* 或取消選取)
下方的區域請選:Asia/Taipei 。
再用 tab 切換到下方的 OK ,
按下 Enter 鍵。 
設定 管理者 密碼,
請小心輸入兩次一樣的密碼,
密碼不宜過短,
否則有被入侵的危險。 
選擇安裝的硬碟與分割區,
在這邊,
我只有使用一顆硬碟,
(有 星號* 代表要使用)
所以第二個選項只看到 sda 一顆;
而且我這一顆硬碟全部都要拿來安裝,
所以上方的選項選: Use entire drive 。
(這邊的硬碟切割請務必小心!
如果沒有安裝經驗的網友,
請尋求有經驗朋友的支援!
特別是只有一顆硬碟,
而這顆硬碟原本就有XP作業系統及重要資料者,
請謹慎!!!) 
請再次確認是否將這樣的硬碟切割使用方式寫入硬碟?
選擇右邊的 Write changes to disk ,
再按下 Enter 。 
接下來就進行安裝程式的動作了,
這個過程會有點久,
根據您的硬體等級來判斷,
也許您可以起身去喝咖啡了。 

看到這個畫面,按下 Enter 鍵,
成功!
準備重新開機吧! 
到目前為止,
已經成功將 Fedora 12 LXDE 安裝到硬碟中了,
重新開機,進入 Fedora 12 LXDE 吧!
等到看到開機畫面,
退出光碟片,
用硬碟開機,
看到設定的畫面,
還有一些設定要做。 
為了簡化文字安裝過程,
這邊先跳過去,
等進入視窗模式,
我們再用視窗工具來做調整。
用 tab 選擇 Quit ,
再按下 Enter 鍵。 











