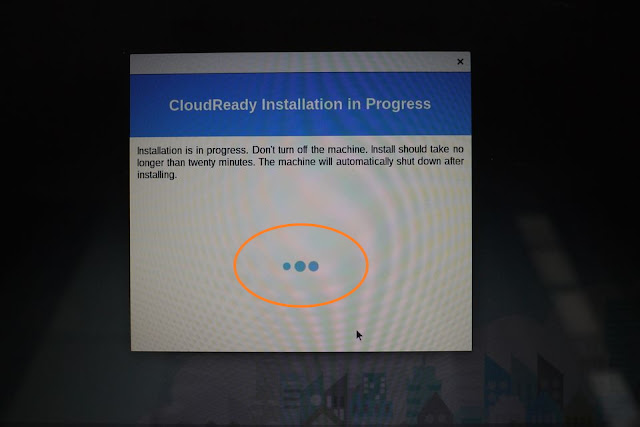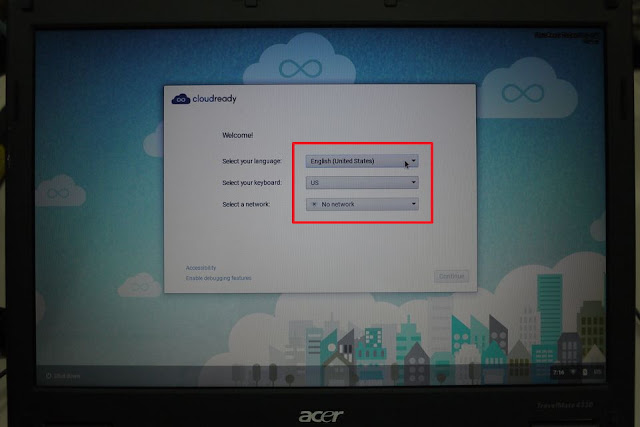學校的老舊筆電 acer Travelmate 4330 用了超過8年,Microsoft Windows 再也無法繼續在這台老筆電發揮應有的效能,準備大批淘汰了。最近幾年,ChromeBook 的興起,另類的行動學習、翻轉教育,常會用到 ChromeBook 來進行資訊教育。又剛好接觸到以 ChromeOS 為底的 CloudReady ,是不是也有機會利用被淘汰的老筆電( acer 4330 ),變身成為 ChromeBook 造就雲端學習的貢獻?
過程:
利用 acer Travelmate 4330 成功安裝 CloudReady (第三方的 ChromeOS ) ,提供給學生使用「偽‧ChromeBook」。
結論:
1.老舊的筆電,浴火重生有了新任務。
2.不用購置ChromeBook,也有 ChromeBook 新體驗。
A.製作安裝的 USB 隨身碟工具: CloudReady USB 安裝碟:
0.準備需求:USB 隨身碟( 8G 以上 ) x 1 、CloudReady 映像檔(請先下載32bit,並解壓縮)
1.請開啟 Google Chrome 瀏覽器,安裝擴充功能: Chromebook Recovery Utility 。
2.開啟 Recovery 擴充工具。
3.出現 Chromebook Recovery Utility 視窗,按下右下角的 Get Started 。
4.點擊右上角的齒輪,下彈選單選擇 Use local Image ,然後點擊 Continue 。
5.選擇之前完成下載、解壓縮完畢的 CloudReady 的映像檔。
6.選擇正確的隨身碟路徑。
7.然後點擊 Continue 。
8.點擊 Create now 。
9.開始製作 CloudReady 開機隨身碟的過程。
10.請耐心等候。
11.USB 2.0 的隨身碟,大約需要10分鐘寫入時間。
12.當看到這個綠色勾勾,就是完成 USB 安裝碟了,請點擊 Done 。到這邊,我們已經完成安裝碟的準備工作了。
B.開始安裝:
0.準備需求:老筆電 acer Travelmate 4330 、前一個步驟完成的 CloudReady USB 安裝碟。
1.接下來的步驟,要將 USB 的 CloudReady 安裝碟,進行 Install 到 acer Travelmate 4330 去。

2.主角: acer Travelmate 4330
4.雙核的中央處理器,筆電專用 T3100 1.9GHz ,跑起 CloudReady 是足夠的。
5.請先進入 BIOS 將開機順序更改為 USB優先開機。
6.看到這個白底藍雲的畫面,代表已經成功用 CloudReady USB 開機碟開機了。
7.再看一次,CloudReady。
8.開機完成之後,會看到選擇語言、選擇鍵盤、選擇網路,請選擇中文、美是配置,及你自己的網路環境。
9.點擊右下角有電池的範圍,會從右下角跳出一個小視窗,請點擊 Install CloudReady...
10.CloudReady Installer 的確認視窗,請點擊 Install CloudReady 。
11.CloudReady 是可以在比較新的電腦 ( UEFI ) 與 Windows 並存多重開機,但是我們的 acer 4330 比較老舊,無法以 UEFI 和 Windows 並存多重開機,只能單獨安裝,所以我們選擇 Install CloudReady Standalone 。
12.警告即將刪除硬碟全部的格式,請點擊 Erase Hard Drive & Install CloudReady 開始安裝。
13.安裝過程,請耐心等待。大約10分鐘左右,安裝完畢之後,筆電會被自動關機,代表已經完成喔!
14.看到筆電自動關機之後,請移除隨身碟,進行硬碟開機。即可進入 CloudReady ,準備體驗 ChromeBook。
15.一樣的歡迎畫面,請依據您的設定完成選擇。
16.設定好中文及網路之後,點擊 繼續 。
17.輸入您的 google 帳號( 如果是 @gmail.com ,只須要輸入小老鼠前面的名字就可以了 ,懶人 ) ,請點擊 繼續。在這個步驟,您當然也可使用 G Suite 的帳號。
18.輸入密碼,點擊 繼續 。
19.請耐心等待首次登入的過程。
20.首次登入會比較久,因為需要一點時間從網路下載您的設定值。看到右下角出現您的帳號,就代表您的 ChromeBook 已經成功了。
21.看一下 ChromeBook 的經典畫面。
22.Chrome 線上應用程式商店,原本所有在 Google Chrome 瀏覽器找到的,ChromeBook 也都能使用。
23.我原本的擴充功能都回來了!連原本分好的資料夾,也能恢復分類。
24.但是 CloudReady 的 ChromeBook 中文輸入是杯具一組( 悲劇一場 ),內建的中文輸入法不好用,如果啟用 google 輸入法,在 line 裡面又不能用,所以只好看 jsCIN 中文輸入法來改善中文輸入環境。請進入 Chrome 線上應用程式商店,尋找 jsCIN ,將兩個 jsCIN 的擴充功能安裝完畢。
25.點擊右下角,出現小視窗,點擊 齒輪 設定 。
26.在新視窗,點擊 鍵盤設定 。
27.點擊 變更語言和輸入設定 。
28.將 JsCIN中文輸入法 打勾。
29.第三方輸入法,可能收集輸入的文字,這個跟 google 輸入法一樣,請點擊 確定 。
30.來做 JsCIN 輸入法的 設定 。
31.左邊的框框是 JsCIN 內建的輸入法,右邊的框框是我們安裝的 新酷音 輸入法。
32.請用滑鼠拖曳的方式,將您要的輸入法拖到左邊的框框。拖曳完畢之後,請關閉這個設定視窗。
33.點擊 完成 。
34.利用鍵盤 ctrl + space 就可以切換 中文 / 英文 的輸入方式了。
35.到這邊,就完成了土砲的 acer Travelmate 4330 變身 ChromeBook 大改造了。
36.下面看一下,使用 acer Travelmate 4330 安裝的 ChromeBook 觀看 YouTube 影片 720p 的順暢程度如何。
37.看一下開機的速度及關機的速度。使用的硬碟是SATA 160G,如果能使用 SSD 的安裝碟,預估能有更棒的表現。( 0:03-1:06 完成開機,大約一分鐘。 )